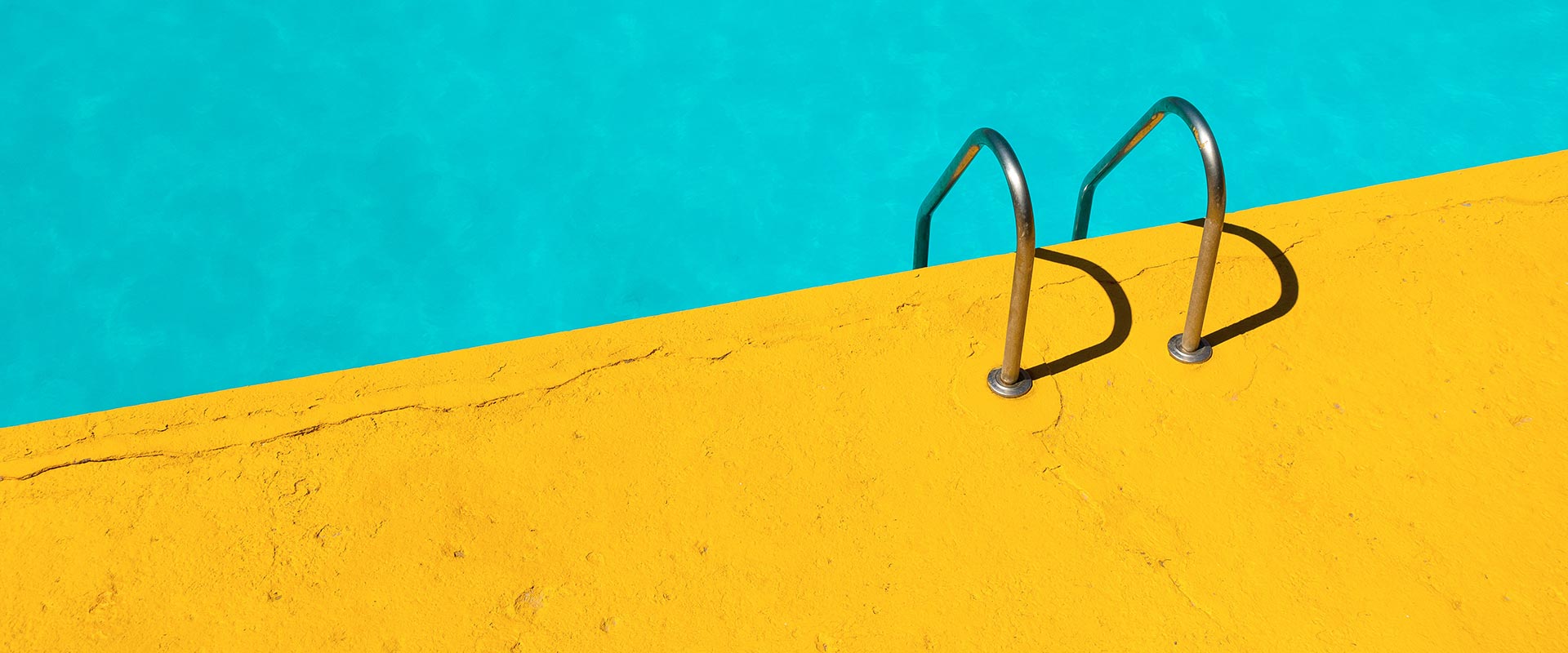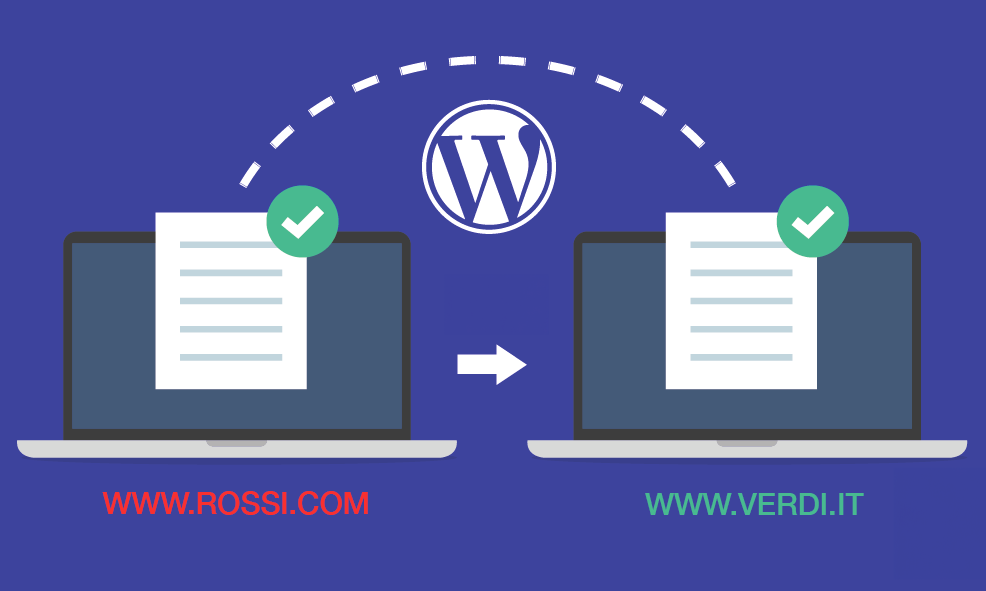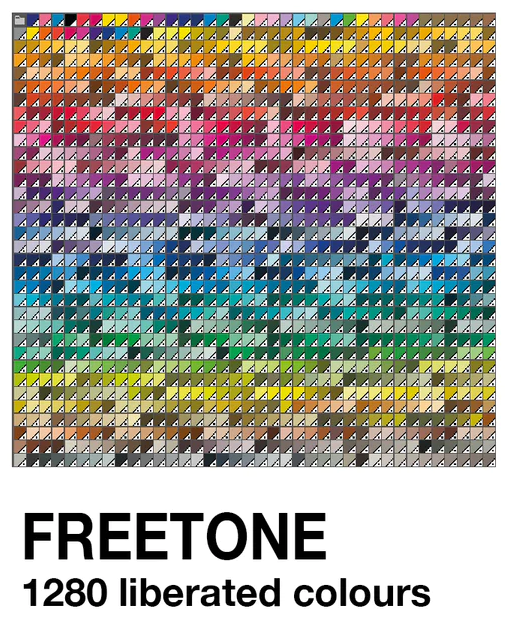La tecnica di From Paris with Love con Illustrator
La tecnica che andiamo ad utilizzare oggi è ispirata al mitico poster del film From Paris with love con Jonh Travolta.
Apriamo Illustrator e creiamo un nuovo documento A4 con orientamento orizzontale.
Selezioniamo lo strumento Testo, impostiamo il riempimento su nero e scriviamo le lettere LVE utilizzando il carattere Impact a 300 pt.
Tramite la barra spaziatrice della tastiera, inseriamo 4 spazi tra la L e la V e dalla palette carattere impostiamo -50 sulla casella dell’avvicinamento dei caratteri come in figura.
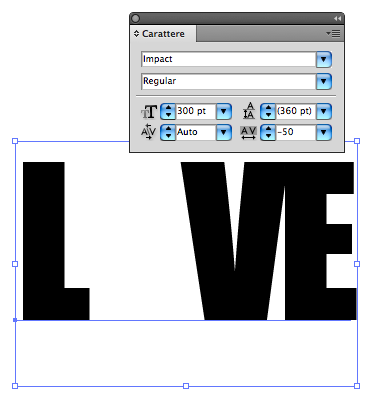
Selezioniamo ora la scritta e dal menù Testo e selezioniamo Crea contorno per trasformare il Testo in disegno, poi selezioniamo Oggetto>separa.
Selezioniamo tramite il tasto Shift le lettere VE
Selezioniamo quindi lo strumento Crea forme (Shift + M) dalla barra degli strumenti.
Andiamo sopra al punto in cui le due lettere VE si sormontano e trasciniamo una linea diagonale come in figura e le due lettere diventeranno un oggetto solo.
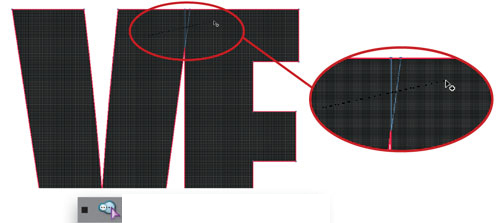
Scarichiamo sul nostro computer il file Splatter sotto riportato ed inseriamolo nel nostro foglio di lavoro e coloriamo il riempimento di rosso.
Posizioniamo lo Splatter come in figura cercando di dagli una forma tondeggiante che simulerà la lettera O.
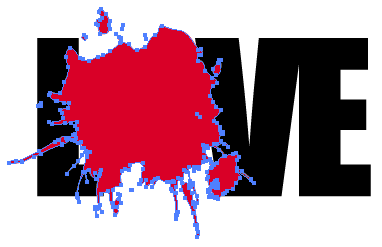
Una volta posizionato lo Splatter facciamo cmd+c per copiarlo in modo da averlo in memoria.
Con lo Splatter ancora selezionato premiamo il tasto Shift e aggiungiamo le lettere VE alla selezione.
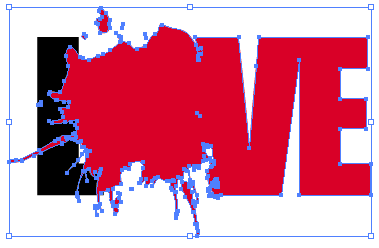
Come spiegato in precedenza, useremo lo strumento Unifica nella palette Elaborzione tracciati per unire in una sola forma gli oggetti selezionati come in figura.
Vi ricordate la copia che avevamo fatto poco fa dello Splatter? Adesso la incolliamo nella stessa posizione facendo Modifica>Incolla nella stessa posizione in modo che venga inserita una copia dello Splatter perfettamente sopra la precedente.
Apriamo la palette trasparenza e con lo Splatter copia selezionato facciamo menù Finestra>Trasparenza e nella palette selezioniamo come metodo: Colore.
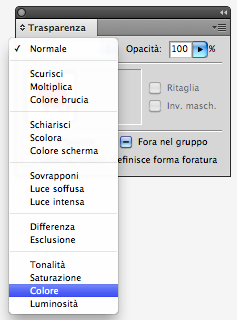
Scarichiamo qui di seguito la foto del nostro 007 con la pistola e la inseriamo nel lavoro con file>inserisci.
Lo posizioniamo dietro a tutti gli oggetti facendo Oggetto>Ordina>Porta sotto.
Sistemiamo la foto ruotandola leggermente e ridimensionandola in modo da far entrare nell’area della foto tutto il testo.
Selezioniamo il testo unito con lo splatter e diamo riempimento bianco e traccia nessuno.

Selezioniamo ora la foto ed il testo bianco unito con lo Splatter e diamo Crea maschera di opacitàdel menù opzioni della palette Trasparenza.
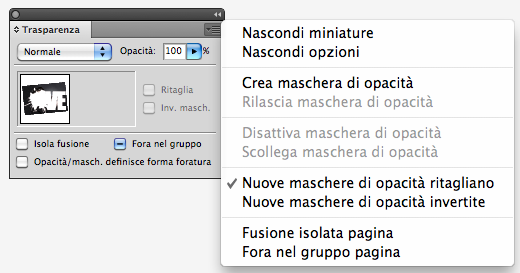
Selezioniamo la lettera L e la posizioniamo dietro a tutti gli oggetti facendo Oggetto>Ordina>Porta sotto.

Selezioniamo tutto con Cmd+A e diamo Oggetto>Trasforma>Rotazione e inseriamo 10 nella casella angolo.
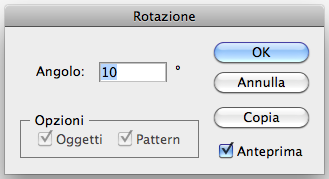
Per il tocco finale aggiungiamo le scritte From Paris With e Coming soon e ridimensioniamo il tutto come in figura.